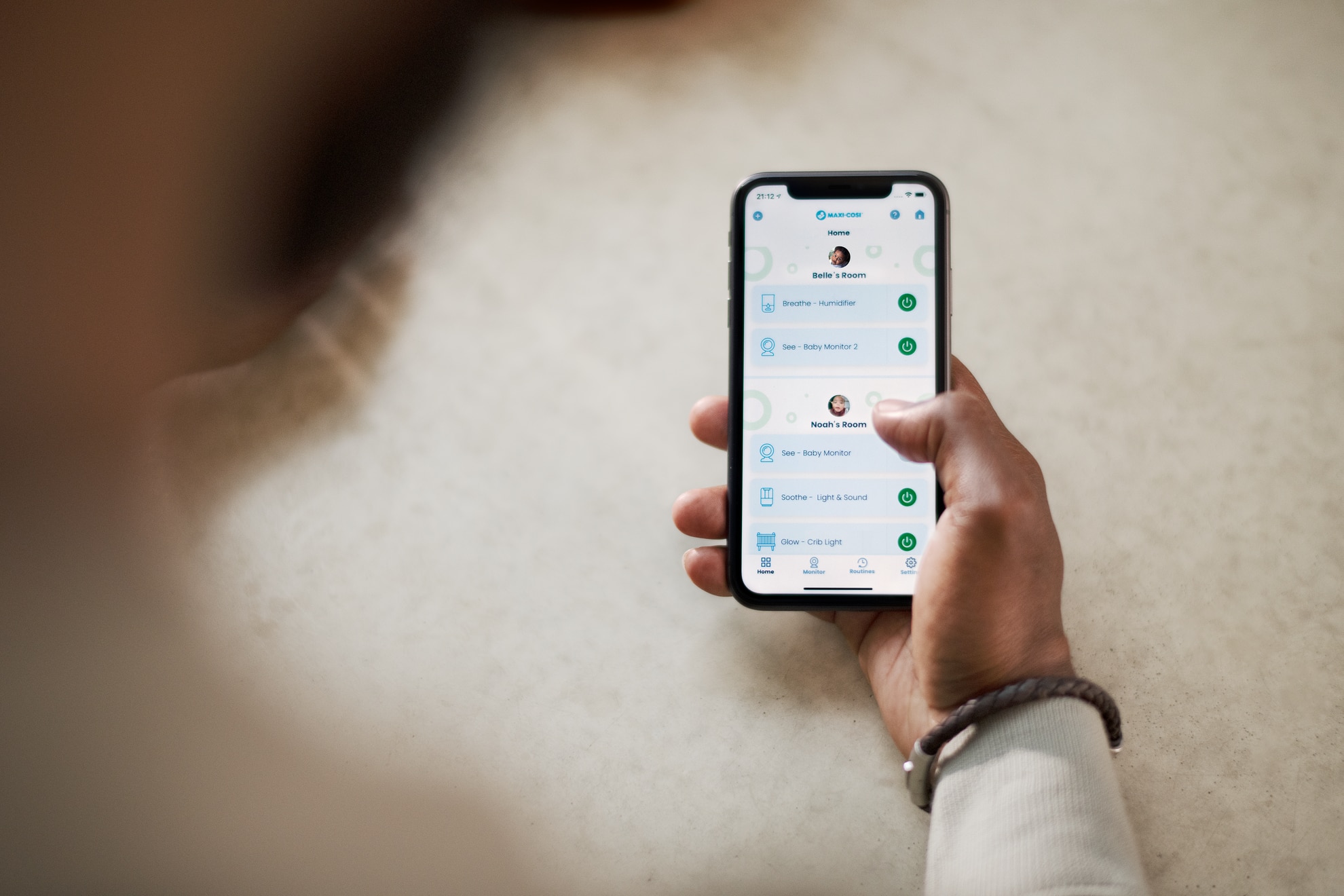
Support
Je kunt de Connected Home-app downloaden uit de App Store of Google Play.
Al onze Maxi-Cosi Connected Home-producten kunnen met de Connected Home-app worden geconfigureerd.
Tik op de startpagina op de vervolgkeuzepijl in de linkerbovenhoek en selecteer een huis.
Wanneer je de Connected Home-app hebt geopend kun je naar 'settings' - 'devices' gaan en een nieuw apparaat toevoegen. Je krijgt in de app de optie om een Maxi-Cosi Connected Home-product te selecteren.
Bedenk dat een internetverbinding van 2,4 GHz via Wi-Fi is vereist om dit product in de Connected Home-app van Maxi-Cosi in te stellen.
Volg deze stappen om problemen op te lossen:
1. Controleer of je apparaat is ingeschakeld; het apparaat is wellicht uitgeschakeld als gevolg van slecht contact, etc.
2. Controleer of je apparaat is uitgeschakeld of niet meer met het netwerk is verbonden. Als dat het geval is, duurt het even voordat het apparaat weer online is. Wacht twee minuten en controleer dan of je apparaat online is (niet alle apparaten ondersteunen uitschakelgeheugen, dus het apparaat gaat na het uitschakelen offline).
3. Zorg ervoor dat het signaal van de netwerkomgeving waarin het apparaat zich bevindt sterk en stabiel is. Probleemoplossing: Gebruik de Internet Speed Test-app om de upload- en downloadsnelheid van je netwerk te testen (uploaden ≥ 2 MB/sec., downloaden ≥ 2 MB/sec., uploaden ≥ 16 Mbps, downloaden ≥ 16 Mbps);
4. Controleer of het Wi-Fi-thuisnetwerk normaal functioneert of controleer of je de Wi-Fi-naam of het wachtwoord hebt gewijzigd. In het laatste geval kun je je apparaat resetten en opnieuw toevoegen.
5. Als het netwerk normaal functioneert maar je apparaat nog steeds offline is, controleer dan of er soms te veel apparaten met het Wi-Fi-netwerk zijn verbonden. Als dat het geval is, start je de router opnieuw op en zet je het apparaat vervolgens uit en weer aan. Wacht twee tot drie minuten en controleer dan of het apparaat is verbonden.
6. Controleer of de firmware de nieuwste versie is. Je kunt dit in de app als volgt controleren: kies Home—Tik op het apparaatpictogram—Knop rechtsboven—Check for Firmware Updates.
7. Je kunt ook met behulp van een telefoonhotspot controleren of het om een netwerkprobleem gaat.
Als het probleem zich blijft voordoen, raden we je aan om je apparaat te verwijderen en het vervolgens weer toe te voegen. Als het probleem zich blijft voordoen, selecteer je je apparaat in het gedeelte met gebruikersfeedback van de app, meld je het probleem en geef je de naam van je account en het apparaat-id aan ons op. Wij regelen dan dat de technische support dit probleem oplost.
Een afzonderlijk apparaat delen:
1. Tik op de apparaatbeheerpagina op het pictogram in de rechterbovenhoek om de pagina met apparaatinstellingen te openen.
2. Kies Share Devices—Add Devices, voer de telefoonnummers/e-mailadressen van je gezinsleden in en tik op Complete.
Gezinsapparaten delen:
1. Ga naar de startpagina van de app en kies Me—Family Management.
2. Ga naar het gezin dat moet worden ingesteld, klik op Add Members en voeg gezinsleden en vrienden toe die apparaten met het gezin moeten delen, zodat alle apparaten in het gezin kunnen worden gedeeld. Bij deze bewerking hoeven afzonderlijke apparaten die al gedeeld zijn niet opnieuw te worden gedeeld.
3. De eenvoudigste manier om te delen is door in te loggen met hetzelfde account.
Ons apparaat is verbonden aan je app-account, dus zelfs als je van mobiele telefoon of mobiel telefoonsysteem verandert, hoef je in de app alleen bij je account in te loggen en kun je vervolgens alle apparaten in je account blijven gebruiken. Als je een nieuwe mobiele telefoon en een nieuw account wilt gebruiken om het apparaat te bedienen, moet je de apparaten in je vorige account één voor één handmatig verwijderen (dit geldt met name voor sterk verbonden apparaten, zoals deursloten, deurbellen, camera's, etc., anders kun je die apparaten niet opnieuw toevoegen in je nieuwe account) en ze weer één voor één aan het nieuwe account van de nieuwe telefoon toevoegen.
Op de pc zijn de stappen als volgt:
Klik in de rechterbenedenhoek van het bureaublad van het systeem op het netwerkpictogram.
Klik in het pop-upvenster op [Netwerk- en internetinstellingen].
Klik aan de linkerkant op WLAN.
Klik op [Hardware-eigenschappen] onder [WLAN].
Vervolgens zie je de informatie van de netwerkband.
Aan de mobiele kant zijn de stappen als volgt:
Android:
De Android-telefoons van verschillende merken verschillen van elkaar. We nemen een mobiele telefoon van Huawei als voorbeeld. Je kunt in de Wi-Fi-lijst op de naam van het verbonden Wi-Fi-netwerk klikken, zodat de bijbehorende informatie wordt weergegeven, inclusief de frequentie.
iOS:
Download de AirPort-tool uit de App Store
Schakel in "Settings - Airport Tools" de Wi-Fi-scanner in
Open de App en klik op "Wi-Fi Scan" in de rechterbovenhoek. De band van kanaal 1-13 is 2,4G en hogere kanalen zijn 5G.
Het aantal apparaten waarmee een draadloze router verbinding kan maken, is afhankelijk van de specificaties van de router. Meestal kan een thuisrouter verbinding maken met ongeveer 10 apparaten.
Netwerkconfiguraties veranderen als je de router vervangt of een nieuw netwerk gebruikt. Als je een apparaat wilt gebruiken dat met een ander netwerk is verbonden, verwijder je dat apparaat eerst, verbind je het vervolgens met het nieuwe netwerk en voeg je het opnieuw toe. Je moet alle Wi-Fi-apparaten en gateways (waaronder Zigbee- en Bluetooth-gateways) opnieuw verbinden. Maar voor apparaten die met de gateways (waaronder Zigbee- en Bluetooth-gateways) zijn verbonden, is opnieuw verbinding maken niet nodig. Je kunt ook de modus Auto Scan gebruiken om meerdere apparaten tegelijk toe te voegen.
Voer een controle uit onder de volgende omstandigheden:
1. Zorg ervoor dat het signaal van de netwerkomgeving waarin het apparaat zich bevindt sterk en stabiel is. Probleemoplossing: Download de Internet Speed Test-app, plaats je mobiele telefoon op dezelfde locatie als het apparaat en test vervolgens de upload- en downloadsnelheid van internet op die locatie (zorg voor de volgende minimale snelheden: uploaden ≥ 2 MB/sec., downloaden ≥ 2 MB/sec. of uploaden ≥ 16 Mbps, downloaden ≥ 16 Mbps). Slimme camera-apparatuur neemt een grote hoeveelheid uploadbandbreedte in beslag en voor een beeldkwaliteit van 1080p is minimaal 4M aan uploadbandbreedte vereist (0,5 MB/sec., 4 Mbps). Als je op je apparaat de cloudopslagfunctie hebt ingeschakeld, is 2M aan extra uploadbandbreedte vereist. Controleer dus of je netwerk voldoende netwerkbandbreedte heeft.
2. De regio waar je nu woont is niet dezelfde als de regio die je hebt geselecteerd toen je je app-account registreerde. Daardoor is de cloudserver waar je bij het bedienen van je apparaat toegang toe hebt ver weg van je woonplaats, wat een hoge latentie tot gevolg heeft.
3. Onze cloudserver kan het gebied waar je woont niet dekken, waardoor er een hoge latentie tussen de cloudserver die je moet gebruiken en je apparaat ontstaat.
Je doet dat als volgt:
1. Tik op het apparaat in de apparatenlijst om de beheerpagina van het apparaat te openen.
2. Tik op de knop in de rechterbovenhoek om de bewerkingspagina voor het apparaat te openen.
3. Tik op Device Update om te controleren of er firmware-updates beschikbaar zijn. Je kunt tegelijkertijd de firmwareversie van je apparaat controleren.
Controleer of het netwerk stabiel is. Als je de firmware opnieuw wilt upgraden, raden we je aan om je apparaat naar een stabielere netwerkomgeving te verplaatsen of een mobiele hotspot te gebruiken.
Als je de firmware van een Bluetooth-apparaat aan het upgraden bent, controleer dan of de app altijd in de front-end wordt uitgevoerd. Als je de app afsluit, kan de firmware-upgrade mislukken.
Als je merkt dat de firmwareversie van je apparaat niet consistent is met de firmwareversie van andere apparaten (hetzelfde model) en je de door de app gepushte firmware-upgrade niet kunt ontvangen, betekent dit dat de firmware zich nog in de testfase bevindt en dat de fabrikant van het apparaat de upgrade nog niet volledig heeft gepusht. Als je toch wilt upgraden naar de nieuwste firmware, kun je ons feedback sturen en wij leveren je dan de nieuwste firmware (je moet hiervoor de virtuele id van je apparaat opgeven).
Als het probleem zich blijft voordoen, geef je je app-id, de apparaat-id en het versienummer van de apparaatfirmware aan ons op.
Open onze app
Ga naar de beheerpagina van het apparaat dat je wilt bekijken en klik op de knop in de rechterbovenhoek.
Klik op "Device Information". Je ziet dan de "Virtual ID" van het apparaat.
Klik op de knop "Check Firmware Update". Je ziet nu het versienummer van de apparaatfirmware.
Bedankt voor je support en begrip.
Je kunt op meerdere mobiele telefoons inloggen bij je account en deze telefoons tegelijkertijd gebruiken.
Gebruikers die bij de app inloggen via een login van een derde partij of via een inlogmethode met één klik, moeten een e-mailaccount koppelen via "Me — knop Settings in de rechterbovenhoek — Account and Security" en vervolgens op Change Login Password klikken (er is geen eerste wachtwoord voor inloggen via een derde partij) om een eerste wachtwoord in te stellen.
Je gegevens zijn veilig. Gegevens streamen gebeurt volledig versleuteld, zodat de momenten met je gezin privé blijven.
Als je de gebruikersovereenkomst en het privacybeleid wilt bekijken, kun je in de inloginterface op "User Agreement" en "Privacy Policy" onder de inlogknop klikken. Je kunt ook in de registratie-interface op "User Agreement" en "Privacy Policy" onder de knop Get Verification Code klikken. Als je al bent ingelogd bij de app, kun je op "Me—knop Settings in de rechterbovenhoek—Privacy Settings" klikken om bij "User Agreement" en "Privacy Policy" de gebruikersovereenkomst het en privacybeleid te bekijken.